You can use this function to request reports for the entire client in the CSV or Excel format. In addition you can set filters for specific devices, time intervals or fields.
That way the reports only contain information about the filtered data and activated fields. From the menu select the item “Reports” and then the “Exports” function. You can define a new export with the “Add export” button. Enter all the required values in the text fields and click “Save“.
Application example: You can have the data of a sensor (e.g. flow sensor) automatically sent to you on a monthly base and you can use your own program to determine how often errors (e.g. failure of a pump) have occurred in the past time. You can then compare the months and thus track a positive / negative trend and possibly derive causalities from correlations with other sensor data.
The following routine is required to set the report exports successfully:
- “Add export” and assign a name & file format
- Selecting a time interval
- Go to the item “Fields” and tick the checkbox “Measurements” (or the desired export object) and click the right “Plus” button -> “Add from data point” and select data points of the desired sensor
- “Save and close“
- Tick the checkbox in the line with the created report
- Click “Export” in the upper left corner
There will be an email sent to you, which contains a link. Depending on the size of the file, this may take a few minutes. Click on the link or copy and paste it to the address line of your browser. The download starts after you have input your user data.
You can also have the created report automatically exported on a regular basis. The following routine can be used for this:
- Click on the three dots in the list of reports on the right and then on “Edit“
- Now click on the “Plus” button under the sub-item “Scheduled Exports” -> “Add schedule“
- Now select your desired time interval and enter the information for sending the export
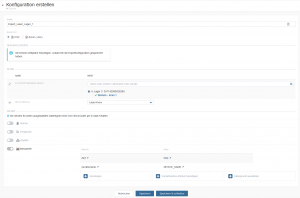
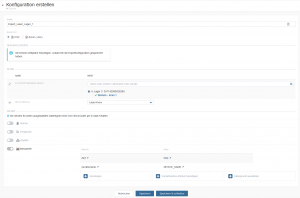



Required values:
- Name
- File type
- Filter: Use the search mask to select individual devices or sensors if you want to view them separately
- Fields: Select the data type you want to include in your report
